줌 등의 온라인 회의를 할 기회에 늘어남에 따라 맥 카메라를 이용할 기회가 늘었습니다. 하지만, 가끔씩 카메라 오류로 인해 정상적으로 작동하지 않는 경우도 있죠. 이번 글에서는 맥 카메라가 작동하지 않을 때 해결방법을 소개해 드리겠습니다.
Mac 카메라가 작동하지 않는 원인
MacBook 카메라가 작동하지 않는 데에는 여러 가지 이유가 있습니다. 첫째, MacBook의 카메라 설정이 올바르지 않습니다. MacBook의 앱 설정에서 카메라가 제대로 연결되지 않았는지 확인하세요. 또한 컴퓨터와 앱의 버전이 업데이트되지 않은 경우 카메라가 제대로 작동하지 않을 가능성이 있습니다.
Mac 카메라가 연결되지 않을 때의 솔루션
MacBook 카메라가 작동하지 않는 데에는 여러 가지 이유가 있습니다. 원인을 알고 있다면 솔루션을 이해하는 것은 그렇게 어렵지 않습니다. 여기에서 Mac 카메라가 실행되지 않을 때의 솔루션을 소개합니다.
솔루션 1: 앱 카메라 권한 부여
먼저 카메라가 앱에 연결되어 있는지 확인하세요. 컴퓨터의 앱 설정에서 카메라 권한이 부여되지 않은 경우 앱 설정을 열고 카메라에 연결되어 있는지 확인하세요.
솔루션 2: 카메라 기능을 사용하는 앱을 다시 실행하세요
카메라 기능을 사용하는 앱에 문제가 있을 수 있으므로 앱을 다시 실행하는 것을 고려하세요. 컴퓨터를 재시작하면 오류가 해결되는 것처럼, 앱을 다시 실행하고 재설치하면 문제가 해결되는 경우도 있으므로, 이를 방법 중 하나로 고려해 보세요.
솔루션 3: 앱 전체의 카메라 설정 조정
앱에 따라 카메라 사용 가능 여부가 달라지는 경우 앱에 문제가 있을 수 있습니다. 특정 앱에서 카메라에 문제가 있는 경우 앱의 설정을 확인하세요.
기기가 제대로 인증되었는지 또는 앱 내 설정을 통해 앱이 업데이트되었는지 확인하면 정상적으로 작동할 수 있습니다.
솔루션 4: macOS를 최신 버전으로 업데이트
macOS를 최신 버전으로 업데이트하는 것만으로도 오류가 해결될 가능성이 높아집니다.
Mac에 내장된 카메라의 펌웨어도 소프트웨어 업데이트로 업데이트되므로 MacBook을 정기적으로 업데이트하는 것이 좋습니다.
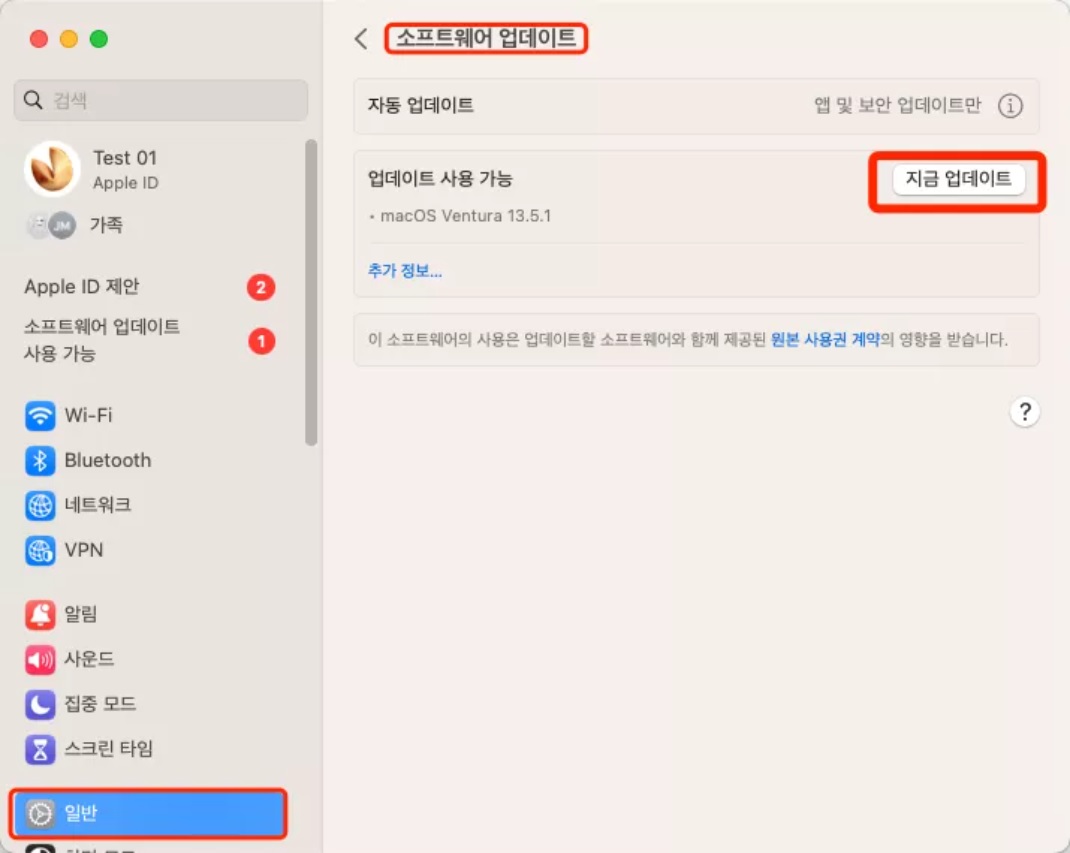
해결법 5 : MacOS를 재실행하기/SMC 리셋하기
맥의 시스템에서 원인 불명 오류가 발생한 경우도 있으니 일단 재실행하는 것을 추천드립니다. 재실행하면 일시적인 오류가 해결되는 경우가 많으니 문제가 발생한 경우에 우선 재실행을 해보세요.
또한 SMC를 리셋하는 것도 중요합니다. SMC를 리셋하는 방법으로는 한번 전원을 끈 다음 "shift", "control", "option" 키를 누르면서 전원을 다시 켜기만 하면 됩니다.
MasOS를 정기적으로 정리해서 원활하게 실행하기
카메라가 제대로 작동하지 않은 이유로 컴퓨터 내에 불필요한 파일이 많은 경우가 있습니다. 그런 경우, MasOS를 정기적으로 정리할 필요가 있습니다. 불필요한 파일을 정리하고 삭제하면 컴퓨터의 작동이 가벼워지고 카메라의 오류 등도 발생하기 어려워 집니다. 가능한 한 컴퓨터의 오류를 발생하지 않게하기 위해서라도 정기적으로 정리를 실천하도록 하세요.
'Mac 데이터 손실' 카테고리의 다른 글
| 맥북 카메라가 작동하지 않을 때 해결방법 (0) | 2024.07.11 |
|---|---|
| Mac에 외장 하드 드라이브가 장착되지 않는 문제를 해결하는 방법 (0) | 2024.06.25 |
| 업데이트 확인 시 Mac이 멈추는 문제를 해결하는 방법 (0) | 2024.06.14 |
| 유튜브 문제가 발생했습니다 탭하여 다시 시도? (0) | 2024.04.22 |
| Mac에서 PDF를 JPG로 변환하기 위한 단계적 지침은 무엇입니까? (0) | 2024.03.08 |



