Mac에 외장 하드 드라이브가 장착되지 않는 문제를 해결하는 방법은 무엇입니까?
“Mac에서는 왜 외장 하드 드라이브를 마운트하지 않습니까? Mac에 외장 하드 드라이브를 강제로 마운트하려면 어떻게 해야 하나요?”

Mac이 장착되지 않은 외장 하드 드라이브 - 어떤 Mac 사용자도 직면하고 싶어하지 않는 문제입니다. 작업이 중단되거나 중요한 데이터가 손실될 수 있습니다. 하지만 걱정하지 마세요. 이 문제를 쉽게 해결할 수 있습니다. 이 문제가 무엇인지, 그리고 이를 해결하는 매우 간단한 방법을 알아보려면 계속해서 읽어보세요.
1부: Mac에 외장 하드 드라이브가 장착되지 않는 것은 무엇입니까?
운영 체제가 드라이브를 인식하거나 액세스하지 못하는 경우 "외부 하드 드라이브가 Mac을 탑재하지 않음" 문제가 발생합니다. 결과적으로 데스크탑이나 Finder 사이드바에서 드라이브를 볼 수 없습니다.
외장 하드 드라이브에 중요한 데이터가 있으면 정말 좌절감을 느낄 수 있습니다. 대부분의 사람들은 외장 하드가 손상되었다고 생각합니다. 그것이 한 가지 이유지만, 다른 많은 것들이 이 문제를 일으킬 수 있으며, 이제 그것이 무엇인지 알아야 할 때입니다.
2부: 외장 하드 드라이브가 Mac에 장착되지 않는 이유는 무엇입니까?
"Mac 외장 하드 드라이브가 장착되지 않음" 오류는 다음과 같은 여러 요인으로 인해 발생합니다.
- 연결 문제: 케이블이나 커넥터가 손상된 경우 외장 하드 드라이브가 Mac 포트에 제대로 연결되지 않아 "장착되지 않음" 문제가 발생합니다.
- 중단된 전원 공급 장치: 일부 하드 드라이브에는 자체 전원이 필요하며 중단되면 오류가 발생할 수 있습니다.
- 드라이브가 호환되지 않습니다. 모든 외부 드라이브가 Mac과 호환되는 것은 아닙니다. 귀하의 것이 그 중 하나라면 그 안에 있는 데이터에 액세스할 수 없습니다. 드라이브 형식은 HFS+ 또는 APFS여야 합니다.
- 잘못된 설정: 최근에 설정을 변경한 경우 데스크탑이나 Finder에서 하드 드라이브를 찾지 못할 수도 있습니다.
- 시스템 오류: 디스크 유틸리티 문제로 인해 Mac에서 드라이브를 인식하지 못할 수도 있습니다.
- 오래된 MacOS 버전: 운영 체제를 최신 버전으로 업데이트하지 않은 경우 드라이브 접근성을 포함한 일부 기능을 수행할 수 없습니다.
따라서 "Mac이 장착되지 않은 외장 하드 드라이브"가 발생하는 이유는 다음과 같습니다. 다행히도 문제를 해결할 수 있습니다.
3부: Mac에 외장 하드 드라이브가 장착되지 않는 문제를 해결하는 방법은 무엇입니까?
Mac에 장착되지 않은 외장 하드 드라이브를 수정하는 6가지 쉬운 방법이 있습니다. 첫 번째 방법이 가장 쉽고 다른 방법도 작동합니다.
방법 1: 드라이브 표시에 대한 MacOS 설정 변경
때로는 잘못된 설정으로 인해 드라이브에 액세스할 수 없는 경우가 있습니다. 따라서 MacOS 설정을 변경하여 "Mac이 탑재되지 않은 외장 하드 드라이브" 문제를 해결해 보세요. 수행할 작업은 다음과 같습니다.
- 상단 메뉴를 탐색하여 "Finder"를 선택하십시오.
- '환경설정'을 클릭하세요.
- "일반"을 선택하세요.
- "외부 디스크" 상자를 선택합니다. 체크되어 있더라도 다음 단계를 계속 진행해야 합니다.
- 다음으로 "사이드바"를 엽니다.
- "위치" 옵션을 클릭한 다음 "외부 디스크"를 선택합니다.
- 여기에서도 상자를 선택하세요.
그런 다음 돌아가서 이제 외장 드라이브를 볼 수 있는지 여부를 확인해야 합니다. 그렇다면 해당 항목을 클릭하여 액세스할 수 있는지 확인하세요. 그렇지 않은 경우 다음 방법을 따르십시오.
방법 2: 디스크 유틸리티에서 외부 디스크 다시 마운트
디스크 유틸리티를 사용하면 내부 및 외부 하드 드라이브를 관리할 수 있습니다. 또한 문제를 스캔하고 수정할 수도 있습니다. 그러나 "Mac에서 외장 하드 드라이브를 장착하지 않음" 문제를 해결하는 가장 좋은 방법은 강제로 다시 장착하는 것입니다.
쉬운 단계는 다음과 같습니다.
- 파인더로 이동하세요.
- "응용 프로그램"을 선택하십시오.
- "유틸리티"를 탐색하여 선택하십시오.
- "디스크 유틸리티"를 선택하십시오.
- 외장 하드 드라이브를 선택하세요.
- 옵션에서 "마운트"를 선택하십시오.
- 그런 다음 문제가 해결되었는지 확인하십시오.
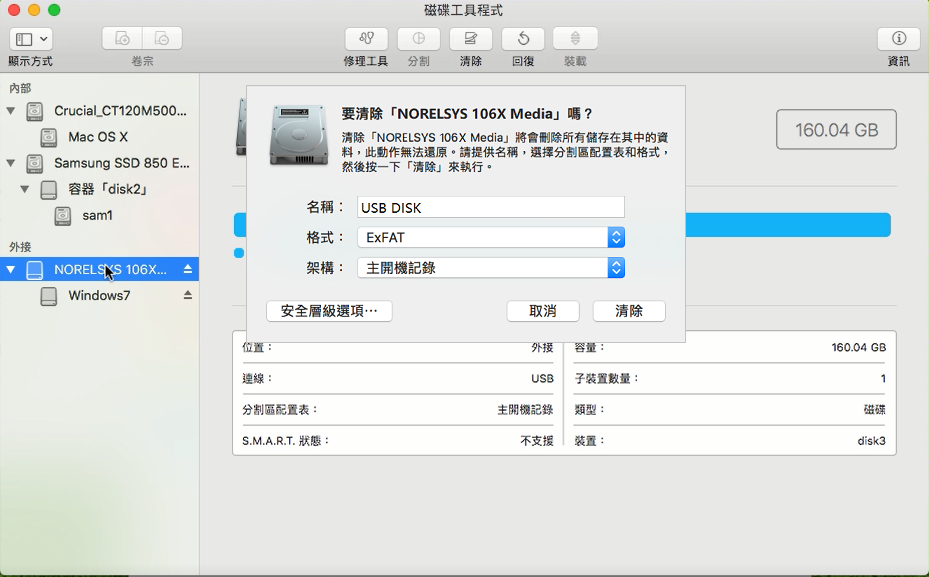
방법 3: Mac 펌웨어 설정 재설정
Mac 펌웨어 설정을 재설정하는 것은 외장 하드 드라이브를 마운트하는 또 다른 방법입니다. 하지만 조금 까다롭기 때문에 모든 단계에서 주의가 필요합니다. Mac 펌웨어 설정을 재설정하는 단계는 다음과 같습니다.
- Mac을 재시동하세요.
- 바로 "Option + Command + P + R" 키를 길게 누르세요. 두 번째 차임 소리가 들리면 버튼을 놓습니다.
iMac을 사용하는 경우 배터리를 제거하고 전원 버튼을 5초 동안 누르십시오. MacBook Pro 및 Air를 사용하는 경우 "Shift + Control + Option + 전원 버튼"을 몇 초 동안 누르십시오.
방법 4: 드라이브 포맷
Seagate 외장 하드 드라이브가 Mac에 장착되지 않습니까? 그런 다음 드라이브 포맷을 시도해 볼 수도 있습니다. 하지만 그렇게 하면 모든 데이터가 지워진다는 점에 유의하는 것이 중요합니다. 따라서 중요한 파일을 잃지 않도록 백업을 만드는 것이 좋습니다.
- 파인더를 실행하세요.
- “응용 프로그램”으로 이동합니다.
- "유틸리티"를 엽니다.
- "디스크 유틸리티"를 선택하십시오.
- 포맷하려는 하드 드라이브를 선택합니다.
- "삭제"를 선택하십시오.
포맷이 시작되고 일반적으로 모든 파일을 삭제하는 데 몇 초 정도 걸립니다. 그러면 데이터 및 구조 문제가 해결되고 문제 없이 외장 하드 드라이브를 다시 열 수 있습니다.
방법 5: 디스크 유틸리티에서 응급 처치 실행
마운트되지 않는 문제를 해결하는 마지막 방법은 디스크 유틸리티에서 First Aid를 실행하는 것입니다. 하기는 쉽습니다:
- "파인더"로 이동하세요.
- "지원자"를 엽니다.
- "유틸리티"를 클릭하고 "디스크 유틸리티"를 선택하십시오.
- 하드 드라이브를 클릭한 다음 "First Aid"를 선택하십시오.
- 마운트되지 않은 외장 하드 드라이브를 수정하는 것이 전부입니다.
4부: Mac에서 외장 드라이브를 보호하는 방법
외장 드라이브를 계속 사용하려면 외장 드라이브를 보호하는 것이 중요합니다. 향후 문제를 방지하기 위해 할 수 있는 몇 가지 간단한 작업이 있습니다.
- 항상 데이터를 백업하세요. 하드 드라이브가 언제 손상될 수 있는지 알 수 없습니다. 따라서 먼저 데이터를 저장하십시오.
- 알 수 없는 파일을 드라이브에 전송/저장하지 마십시오.
- 외장 드라이브는 항상 안전하고 건조한 장소에 두십시오.
- 비밀번호를 설정하세요.
- 하드 드라이브를 강제로 삽입하거나 꺼내지 마십시오.
이러한 제안 사항을 준수하면 하드 드라이브에 어떤 문제도 발생하지 않을 것입니다.
결론
"Mac 외장 하드 드라이브가 장착되지 않음"을 수정하는 것은 어렵지 않습니다. 여기서는 6가지 방법에 대해 논의했지만 가장 쉬운 방법은 Bitwar Data Recovery를 사용하는 것입니다. 이 도구는 Mac 관련 문제(하드 드라이브 장착 포함)를 즉시 해결할 수 있습니다. 따라서 Bitwar Data Recovery를 다운로드하여 시도해 보고 문제를 완전히 해결하십시오!
'Mac 데이터 손실' 카테고리의 다른 글
| Mac 카메라가 작동하지 않을 때 수행할 작업 (0) | 2024.08.14 |
|---|---|
| 맥북 카메라가 작동하지 않을 때 해결방법 (0) | 2024.07.11 |
| 업데이트 확인 시 Mac이 멈추는 문제를 해결하는 방법 (0) | 2024.06.14 |
| 유튜브 문제가 발생했습니다 탭하여 다시 시도? (0) | 2024.04.22 |
| Mac에서 PDF를 JPG로 변환하기 위한 단계적 지침은 무엇입니까? (0) | 2024.03.08 |



