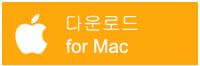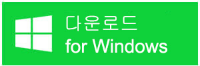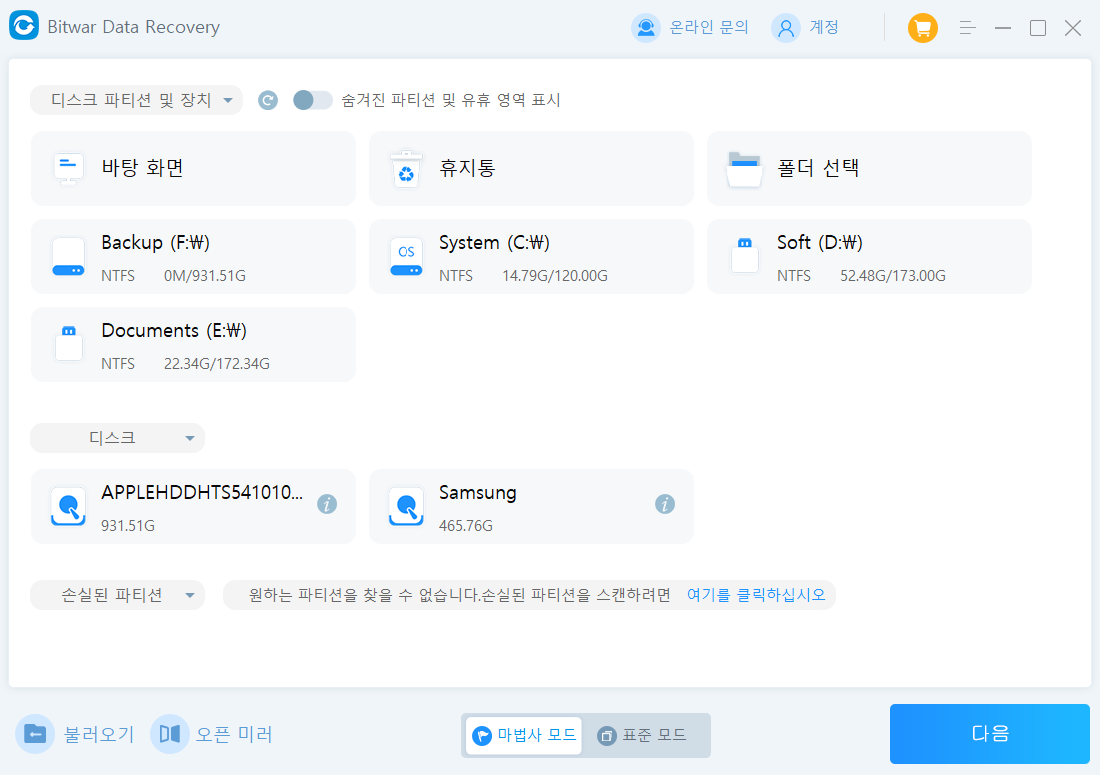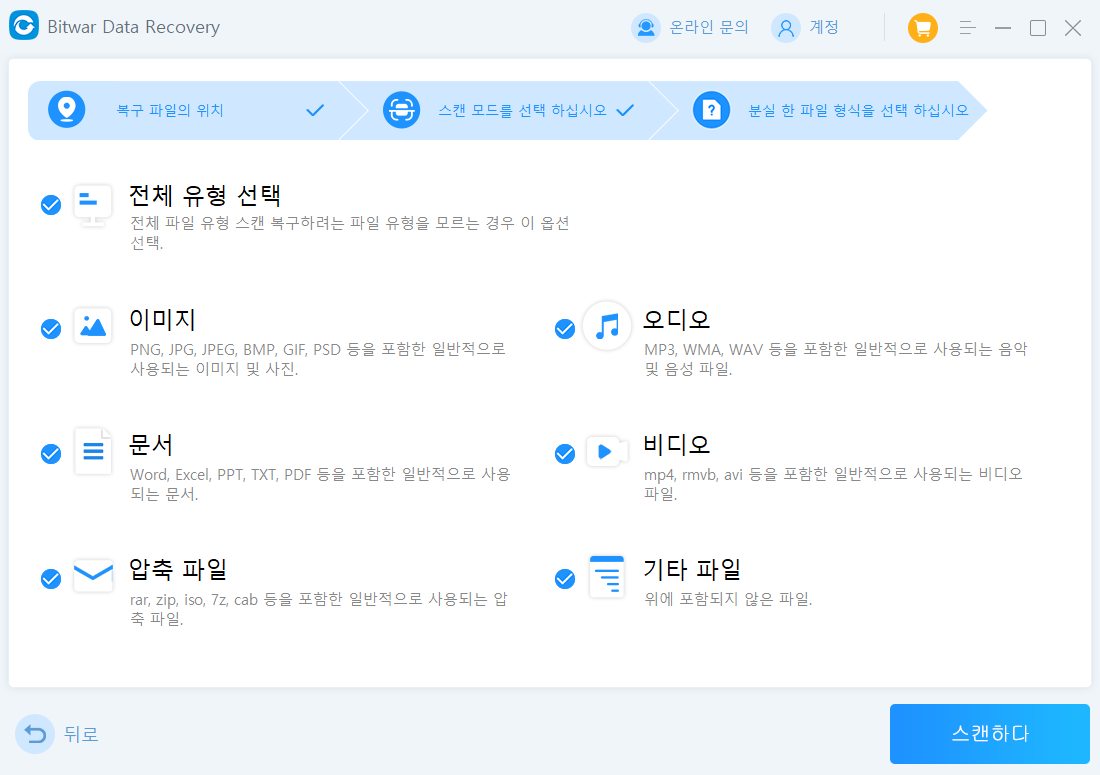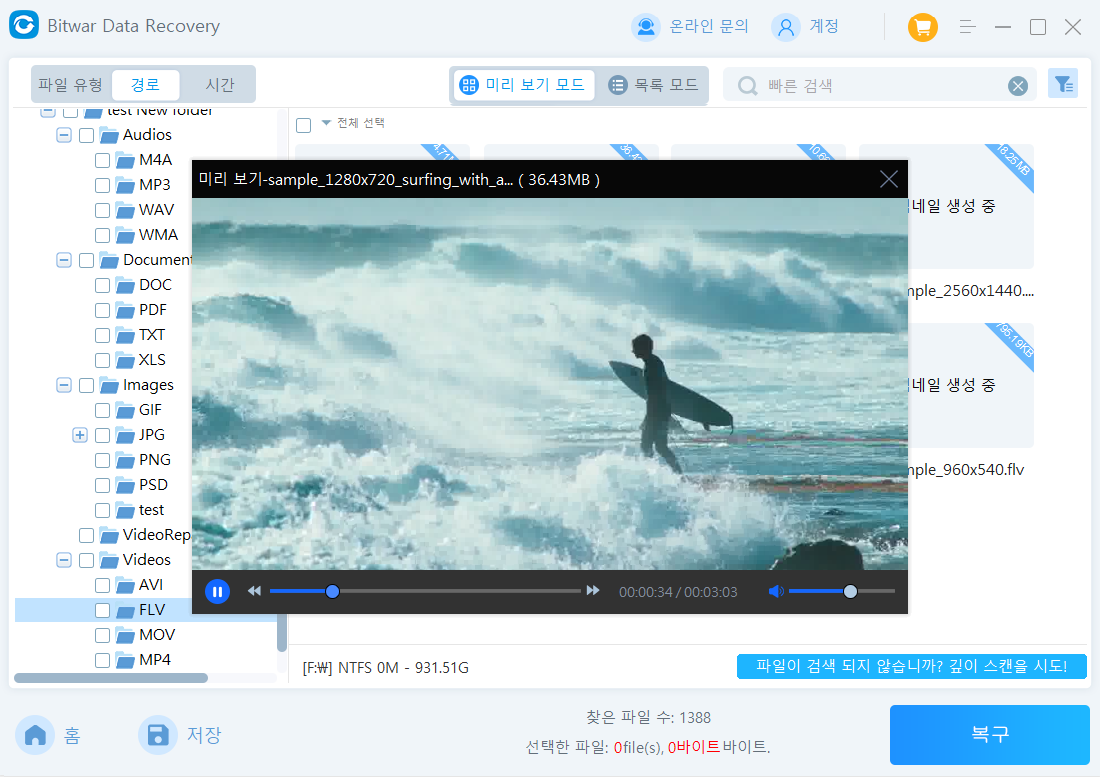오류 코드 0x80004005는 언제든지 Windows에 발생할 수 있는 가장 흔한 오류 중 하나입니다. 그러나 이 오류는 구체적으로 지정되어 있지 않으므로 Windows 10 업데이트, 가상 머신 오류, Outlook 오류 등 여러 경우에 발생할 수 있습니다. 여기에서는 이 오류의 일반적인 원인과 6가지 다른 경우에 대한 해결 방법에 대해 논의하겠습니다.
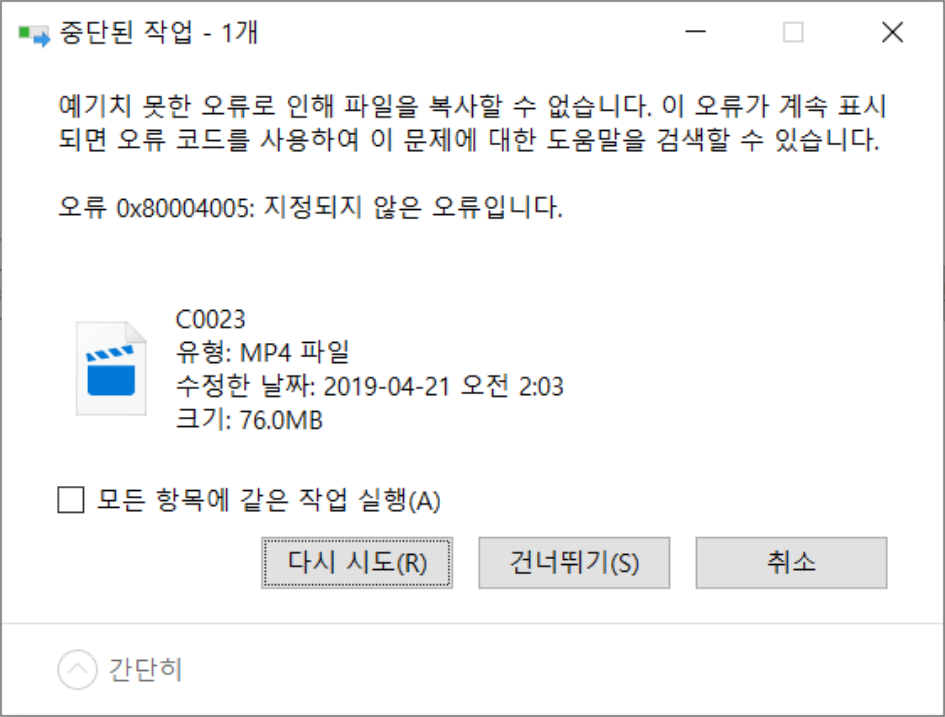
오류 코드 0x80004005 개요
오류 코드 0x80004005란 무엇인가요?
오류 코드 0x80004005는 사용자가 공유 폴더, 드라이브, Microsoft 계정 변경 등에 액세스할 수 없을 때 일반적으로 나타나는 가장 흔한 오류 중 하나입니다. 또한 Windows 업데이트 설치에 실패할 수도 있습니다. 이 오류가 어디에서 어떻게 발생했는지 알아내기는 매우 어렵지만, 문제를 해결하지 못하는 상황에서 발생합니다. Microsoft의 문서에서는 이를 "지정되지 않은 오류(Unspecified Error)"라고 부릅니다.
오류 코드 0x80004005의 일반적인 원인
일반적으로 폴더나 드라이브에 대한 액세스를 공유할 때 발생합니다. 또한 특정 프로그램에 대한 액세스를 공유하거나 기타 여러 가지 상황에서 발생할 수 있습니다. 오류 코드 0x80004005의 일반적인 원인이 있습니다.
- Windows 업데이트에 문제가 있는 경우 또는 최신 버전이 아닌 경우
- 파일 전송 및 파일 이름 변경
- 알림에 문제가 있는 경우도 있습니다.
오류 코드 0x80004005를 해결하기 위해 잃어버린 데이터를 복구하는 방법은 무엇인가요?
오류 코드 0x80004005와 같은 오류를 해결해야 할 때 대부분의 경우 컴퓨터의 데이터가 손실됩니다. 때로는 우연히 발생하거나 오류를 해결하기 위해 삭제해야 할 수도 있습니다. 데이터의 백업이 없다면 걱정할 필요가 없습니다. 여전히 Bitwar 데이터 복구를 사용하여 데이터를 복구할 수 있습니다. Bitwar 데이터 복구 소프트웨어는 데이터 복구를 위한 최고의 프로그램 중 하나입니다.
Bitwar 데이터 복구의 주요 기능:
- Bitwar 데이터 복구는 이미지, 비디오, 오디오 파일, 문서 등을 포함한 모든 파일 유형을 지원합니다.
- 외부 장치 및 내부 장치 데이터 복구를 지원할 수 있습니다.
- Bitwar 데이터 복구는 원본 품질로 모든 유형의 파일을 복구합니다.
- 안전하고 매우 사용하기 쉬운 신속하고 정확한 프로세스를 제공합니다.
아래 가이드에서는 Windows에서 Error Code 0x80004005를 해결하는 동안 데이터를 잃어버린 경우 데이터를 복구하는 간단한 단계를 찾을 수 있습니다.
- Windows에서 Bitwar 데이터 복구를 실행하고 파일을 저장한 드라이브를 선택합니다.
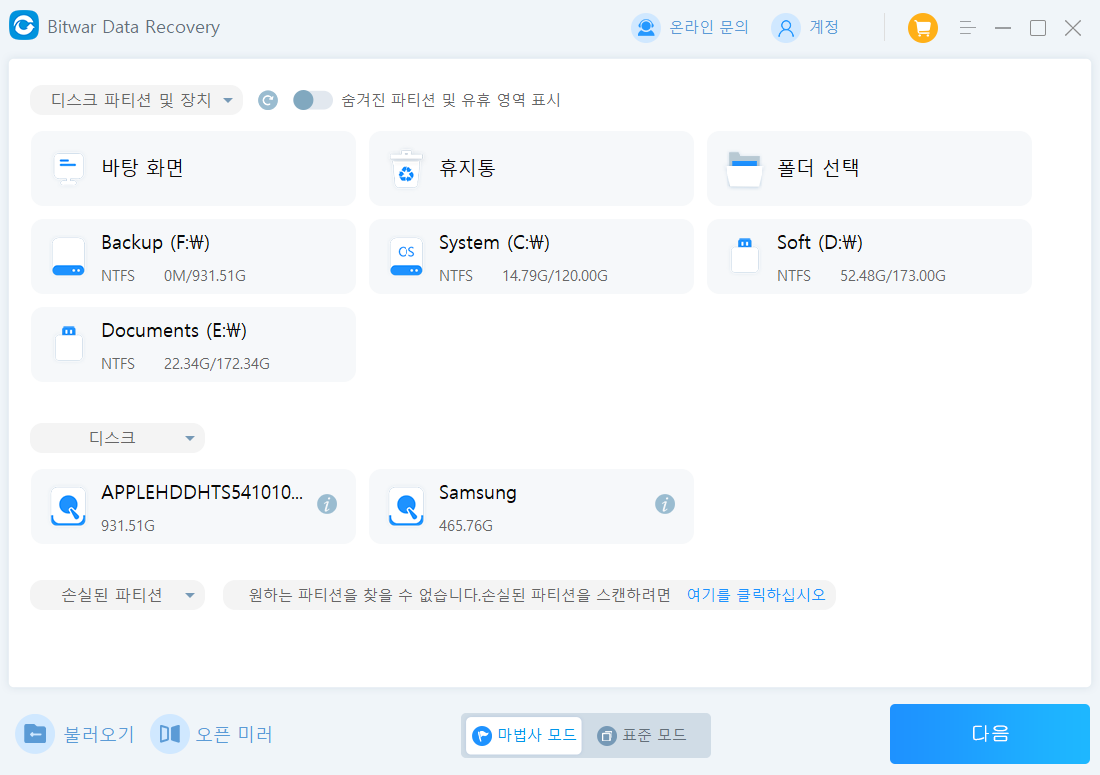
- 스캔 모드와 복구할 사진 유형을 선택한 후 스캔 버튼을 클릭합니다. Bitwar 데이터 복구가 선택한 장치를 스캔하기 시작하도록 기다린 다음, 스캔된 파일을 모두 나열합니다. 이 파일들을 하나씩 미리 보고 복구하려는 파일을 선택할 수 있습니다.

- 복구 버튼을 클릭한 다음, 복구된 파일을 저장할 위치를 선택하면 전체 Windows 데이터 복구 프로세스가 완료됩니다.
복구된 데이터를 선택한 위치에서 복구하세요.
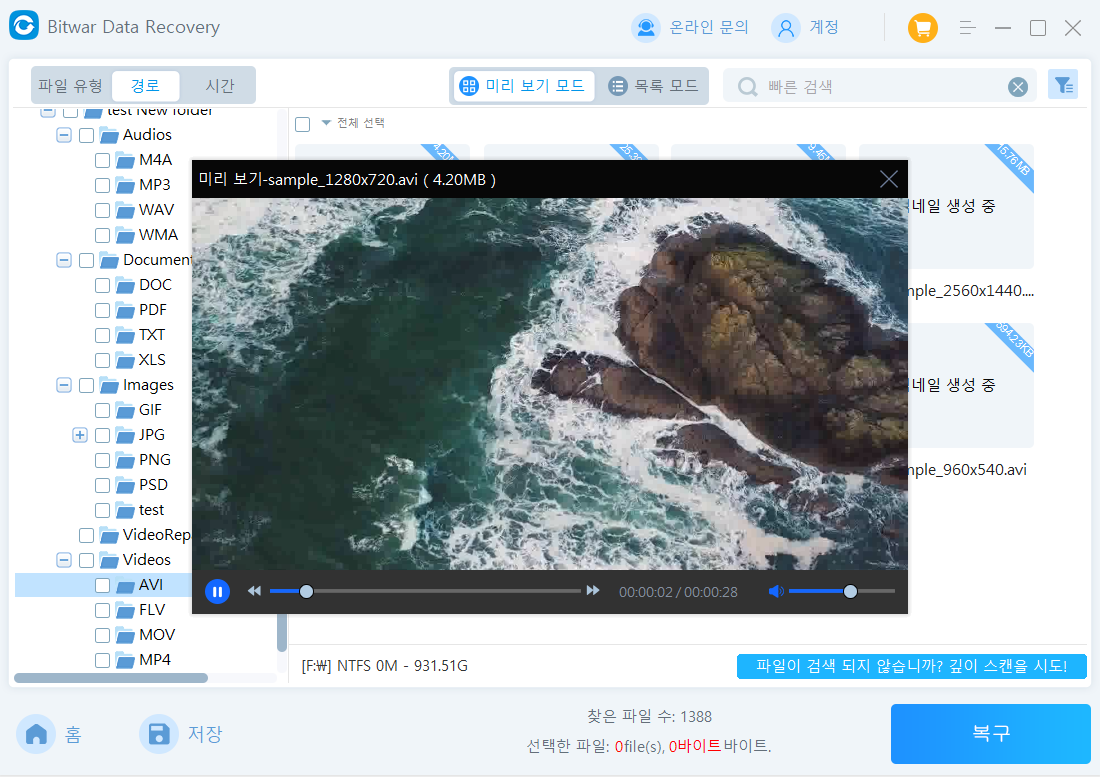
다른 경우에서 Error Code 0x80004005를 해결하는 방법은 무엇인가요?
Windows 오류 코드 0x80004005는 지정되지 않은 원인으로 인해 Windows에서 발생하는 지정되지 않은 오류입니다. 이것이 Microsoft의 문서에서 "지정되지 않은 오류"로 불리는 이유입니다. 이러한 종류의 오류는 업데이트, 파일 전송, 프로세스 중, 로딩 중 등 다양한 상황에서 발생할 수 있습니다. 마찬가지로 오류 코드 0x80004005에 대한 다양한 해결책이 있습니다. 여기에서는 6가지 다른 경우에 대한 오류 코드 0x80004005의 해결책을 논의하겠습니다.
사례 1: Windows 10 업데이트 오류 코드 0x80004005
방법 1: Windows 업데이트 문제 해결 도구 실행
단계 1: 시작 메뉴를 클릭하고 검색에 문제 해결이라고 입력한 다음 열기를 클릭합니다.
단계 2: 그런 다음 Windows 업데이트 고급으로 이동 > 모두 보기를 선택합니다. 이제 자동으로 수리 적용과 관리자 권한으로 실행하는 것을 확인합니다.
단계 3: 그런 다음 다음을 클릭하고 문제 해결을 마칠 때까지 단계를 따릅니다.
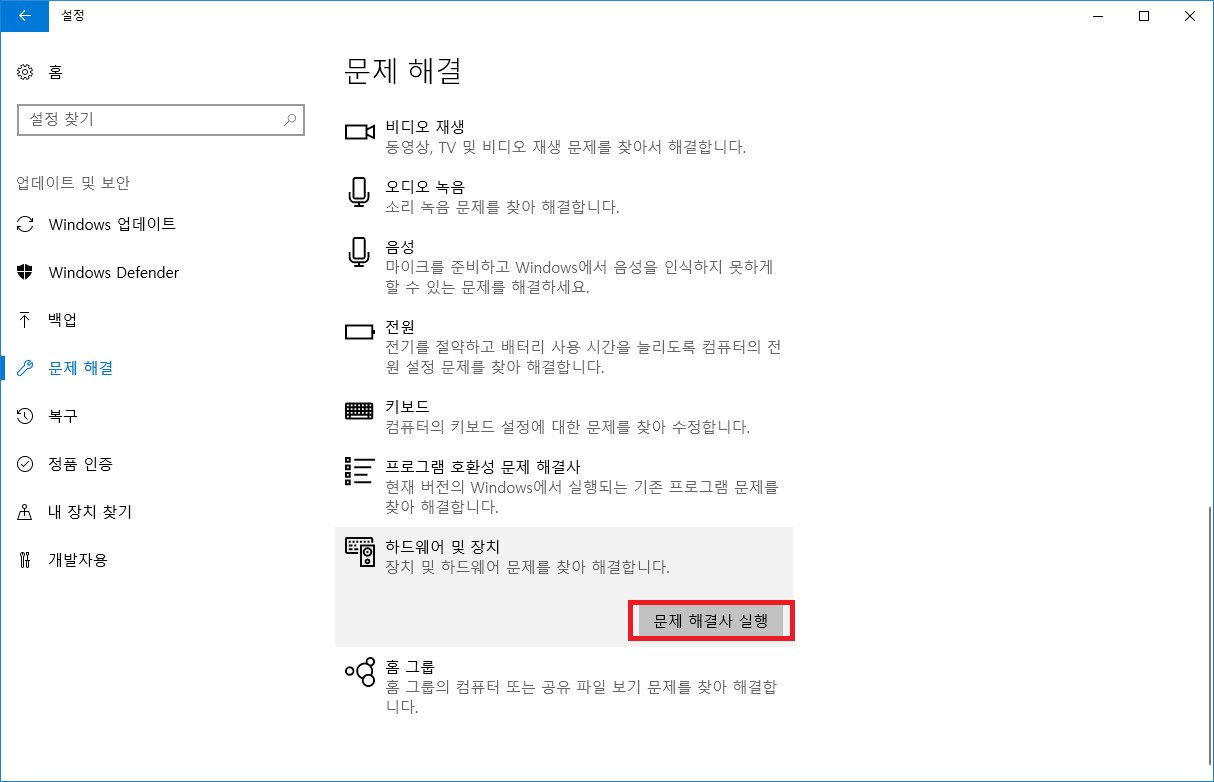
방법 2: Windows 업데이트 다운로드 폴더에서 모든 항목 삭제
가끔 우리는 다른 파일과 함께 손상된 파일을 다운로드합니다. 이로 인해 오류 코드 0x80004005와 Windows의 다른 문제가 발생합니다. 이렇게 다운로드한 폴더를 삭제하는 방법입니다.
단계 1: 파일 탐색기를 엽니다. 왼쪽 상단에 "다운로드"라는 항목이 표시됩니다.
단계 2: "다운로드"를 클릭한 다음 Ctrl + A를 누르고 마우스 오른쪽 버튼을 클릭한 다음 삭제를 선택합니다.
프로세스가 완료될 때까지 잠시 기다립니다.
방법 3: Windows 업데이트 수동 설치 및 다운로드
Windows 10 오류 코드 0x80004005는 상당히 일반적입니다. 똑똑한 사용자는 Windows 업데이트 중 오류가 발생할 경우 자동으로 업데이트하는 대신 시스템을 수동으로 업데이트해야 한다는 것을 이해합니다. 새로운 업데이트를 수동으로 다운로드하고 설치하는 다양한 방법이 있습니다. 다음은 그 방법입니다.
단계 1: Google Chrome을 실행하고 "Microsoft Windows Update KBXXXXX 다운로드"라고 입력합니다.
단계 2: KB 코드를 설치하려는 업데이트로 대체합니다.
단계 3: 그 후 MS 공식 사이트에서 업데이트를 다운로드한 다음 두 번 클릭하여 수동으로 설치합니다.
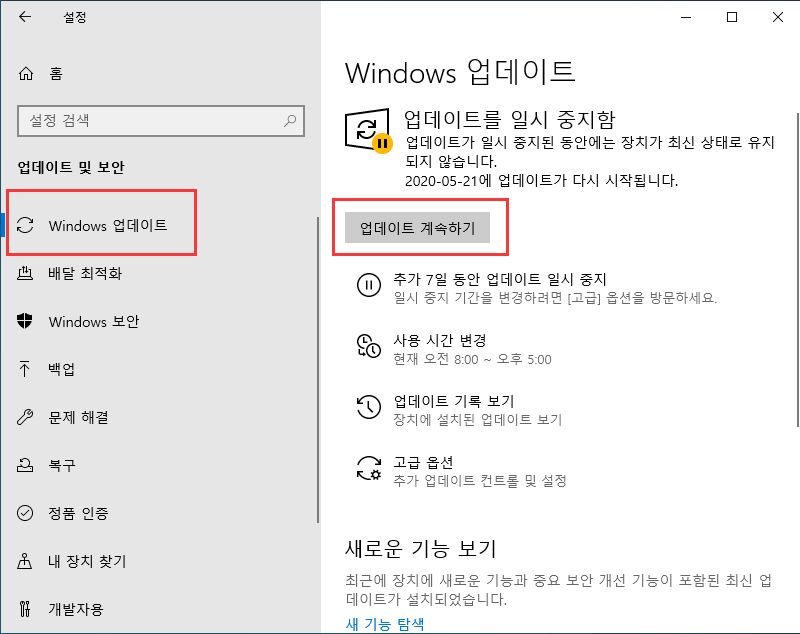
사례 2: 가상 머신 오류 코드 8x80004005
이전에 언급했듯이, 오류 코드 8x80004005는 지정되지 않은 오류입니다. 따라서 그 원인은 다양할 수 있습니다. 가상 머신 오류의 원인으로 오류 코드 8x80004005가 발생할 수 있습니다. 이는 폴더 공유 중에 여러 번 발생합니다. 폴더 공유 중에 오류 코드 8x80004005와 마주치는 경우 걱정하지 마세요. 오류 코드 8x80004005를 해결하기 위해 다음 방법을 따를 수 있습니다.
방법 1: 레지스트리 키 삭제
단계 1: Windows 키 + R을 눌러 실행 대화상자를 열고 "Regedit"를 입력한 다음 "확인"을 선택합니다.

단계 2: 그런 다음 레지스트리 편집기가 열립니다. 다음 키를 찾아보세요: SOFTWARE HKEY_LOCAL_MACHINE Microsoft Windows NT CurrentVersion AppCompatFlags Layers.
단계 3: 해당 키 중 어느 것이라도 존재하는 경우 삭제한 다음 가상 머신을 시작합니다.
방법 2: 레지스트리 편집기를 사용하여 레지스트리 값을 변경
단계 1: 앞부분에서 언급한대로 다시 레지스트리 편집기를 엽니다. 다음 키를 찾습니다: Microsoft Windows CurrentVersion Policies (HKLMSOFTWAREMicrosoft Windows)System.
단계 2: 그 후, 32비트 Windows의 경우 LocalAccountTokenFilterPolicy라는 새로운 DWORD 값을 생성하고, 64비트 Windows의 경우 LocalAccountTokenFilterPolicy라는 새로운 QWORD 값을 생성합니다. 값 숫자를 1로 설정한 다음 확인을 클릭합니다.
그 후 컴퓨터를 재부팅하고 오류를 다시 확인합니다.
사례 3: Outlook 오류 코드 0x80004005
Microsoft Outlook을 사용하는 사람들은 오류 코드 0x80004005를 많이 경험합니다. 앱에 새로운 알림과 메시지가 도착할 때 오류 코드 0x80004005가 나타납니다. 또한 일부 사용자는 다른 숫자로 동일한 오류를 마주칩니다. Outlook 오류 코드 0x80004005에 대한 해결책은 다음과 같습니다.
방법 1: 안티바이러스 차단 기능 비활성화
이는 Outlook 오류의 가장 일반적인 해결책입니다. 때때로 컴퓨터에 설치된 백신 프로그램과 방화벽이 오류를 일으킬 수 있습니다. 이 문제를 해결하기 위해서는 스크립트 차단 기능을 비활성화해야 합니다. 또한, 문제가 해결된 경우에는 안티바이러스의 차단 기능을 다시 켤 수 있습니다. 그렇지 않은 경우, 시스템에 위협이 될 수 있으므로 안티바이러스 개발자에게 보고해야 합니다.
방법 2: Outlook 메일 알림 해제
컴퓨터에 안티바이러스가 없거나 방화벽을 설치할 수 없는 경우에는 이 방법을 시도해보세요. Outlook에서 보고 기능을 비활성화해야 합니다. 알림을 비활성화하는 것과 같은 작업입니다. Outlook 계정을 열고 옵션을 클릭합니다. 그 후, 환경 설정 탭을 선택하고 "이메일 옵션"을 선택한 다음, 이메일이 도착할 때 알림 메시지를 체크 해제합니다. 그런 다음 확인을 클릭합니다. 이렇게 하면 알림이 비활성화되고 오류 코드 0x80004005가 해결됩니다.
사례 4: DLL 파일/레지스트리 손상 또는 누락 오류 코드 0x80004005
사용자가 새로운 윈도우를 설치할 때 유용한 파일들이 많이 누락될 수 있습니다. 사용자는 이를 수동으로 설치하고 추가해야 합니다. 오류 코드 0x80004005와 마찬가지로 이러한 누락된 파일로 인해 발생할 수 있습니다. DLL 레지스트리 누락 및 기타 파일들이 오류 코드 0x80004005를 일으킬 수 있습니다. 손상된 DLL 레지스트리가 오류 코드 0x80004005의 주요 문제입니다.
방법 1: 임시 파일 삭제
단계 1: 시작 버튼을 클릭하고 검색에서 시스템 도구를 찾습니다.
단계 2: 시스템 도구를 열고 디스크 정리를 클릭합니다.
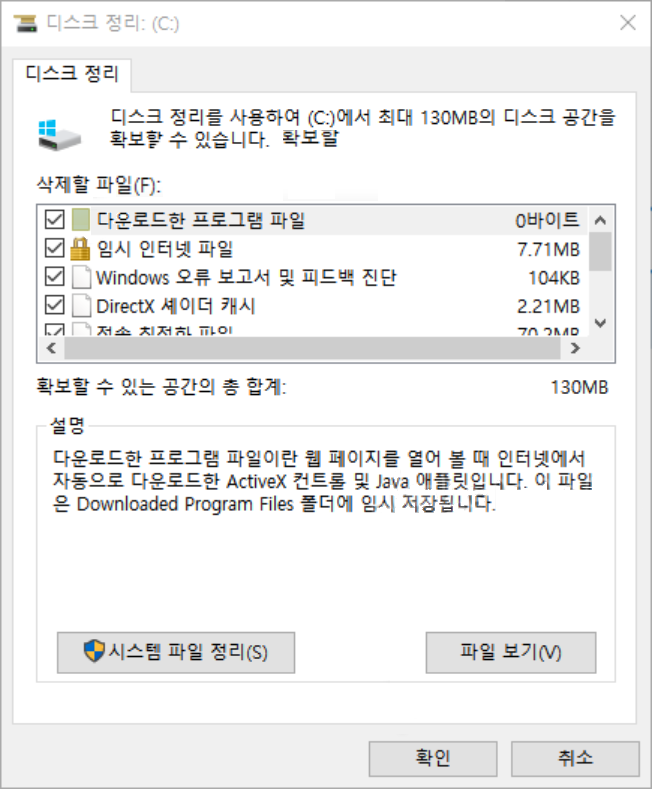
단계 3: 그런 다음 항목 중 임시 인터넷 파일을 선택한 후 시스템 파일 정리 버튼을 클릭합니다.
이제 오류 코드 0x80004005가 해결되었는지 확인하세요.
사례 5: Windows XP 오류 코드 0x80004005
Windows XP는 옛날 스타일의 윈도우이지만 아직 사용자들이 사용하고 있습니다. 실제로 Windows XP에서도 동일한 오류 코드 (0x80004005)가 발생합니다. Windows XP에서 오류 코드 0x80004005가 발생하는 이유는 다음과 같습니다:
- WPA 필요 파일이 누락되었거나 손상되었거나 변경되었습니다.
- Windows XP 설치나 제3자 안티바이러스 설치에 문제가 있어 발생하는 문제입니다.
방법 1: 복구 콘솔 사용하여 수정
단계 1: 컴퓨터를 CD 또는 DVD에서 부팅하도록 설정합니다.
단계 2: CD를 삽입하고 컴퓨터를 시작할 때 "Press any key to boot from CD"라는 메시지가 표시됩니다. 그런 다음 부팅을 시작하려면 키를 누릅니다. 그런 다음 "To repair a Windows XP installation by using the Recovery Console, then press R to go to the recovery console."라는 메시지가 다시 표시됩니다.
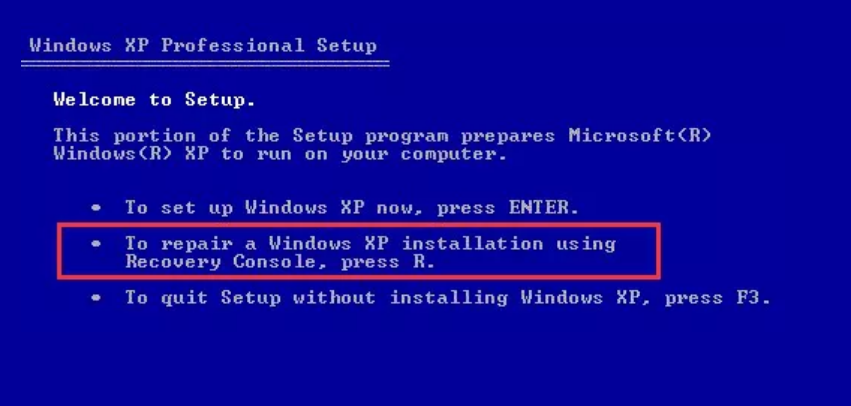
단계 3: "1. C: WINDOWS" 옵션을 보게 되면 1을 누르고 기본 드라이브 설치에 액세스할 수 있습니다. 한편, 관리자 비밀번호를 입력하라는 요청이 나오면 설정한 경우에는 입력하고 그렇지 않은 경우에는 계속하려면 Enter를 누릅니다.
단계 4: C:WINDOWSSystem32가 나타나면 Enter를 누릅니다. 그 후, 파일 이름을 REN 명령어를 사용하여 다음과 같이 변경합니다.REN File_Name.extension File_Name.old Wpa.dbl Pidgen.dll Actshell.html Licdll.dll Regwizc.dll Licwmi.dll, Wpabaln.exe
단계 5: CD에 주어진 문자를 입력한 후 G를 포함하여 Enter를 누릅니다. 그런 다음 cd i386를 입력하고 Enter를 누릅니다. 그 후, 다음 명령어를 입력하고 각 명령어 입력 후 Enter를 누릅니다.
- wmi.dl_%systemroot%system32_expand
- regwizc.dl_%systemroot%system32_expand
- licdll.dl_%systemroot%system32_expand
- expand wpabaln.ex_%systemroot%system32
- wpa.db_%systemroot%system32_expand
- actshell.ht_%systemroot%system32_expand
- pidgen.dll%systemroot%system32 copy
작업을 마치면 exit을 입력하고 컴퓨터를 다시 시작하려면 OK를 누릅니다.
사례 6: 파일 추출 오류 코드 0x80004005
같은 오류가 계속 발생하는 경우, ZIP 또는 RAR 파일을 추출하거나 열 때 몇 가지 해결책을 시도할 수 있습니다.
방법 1: 다른 추출 도구 사용
우리는 ZIP 또는 RAR 파일을 추출하는 데 일반적으로 사용하는 몇 가지 도구가 있습니다. 다른 도구를 사용하기 전에 ZIP 파일이나 다른 파일에 암호가 설정되어 있는지 확인하세요. 그런 다음 7Zip과 같은 다른 도구를 다운로드하여 작동 여부를 확인해보세요.
방법 2: 제3자 보안 스위트 비활성화
매일 사용하는 다양한 제3자 보안 스위트가 있습니다. 이러한 제3자 안티바이러스 프로그램은 많은 ZIP 파일의 추출을 차단합니다. 안티바이러스 소프트웨어를 비활성화한 후에 ZIP 파일 및 기타 파일의 추출을 시작하세요. 추출을 완료한 후에 문제가 해결되었다면 다시 안티바이러스를 활성화하세요. 여전히 동일한 0x80004005 오류가 발생하는 경우 제3자 도구를 설치하고 작동 여부를 확인하세요.
방법 3: jdscript.dll 및 VBScript.dll 등록
첫 두 가지 방법이 작동하지 않는 경우 이 방법을 시도하세요. 일부 사용자는 jdscript.dll 및 vbscript.dll을 Angina와 함께 등록하여 문제를 해결했습니다. 다음은 빠른 방법입니다.
단계 1: Windows 키 + R을 눌러 실행 창을 엽니다. 그런 다음 cmd를 입력하고 ctrl + shift + enter를 누른 후 예를 클릭합니다. 그런 다음 명령 프롬프트가 열립니다.
단계 2: 상승된 명령 프롬프트에서 "regsvr32 jscript.dll"을 입력한 후 Enter를 누릅니다.
단계 3: 다시 이 명령을 입력하고 Enter를 누릅니다. "regsvr32 vbscript.dll"
단계 4: 이후 PC를 부팅하거나 재시작하고 0x80004005 오류 없이 파일이 추출되는지 확인하세요.
결론
오류 코드 0x80004005는 매우 흔합니다. 그 이유는 문제가 될 수 있지만 해결책은 매우 간단합니다. 따라서 이러한 단계를 따라 해당 오류를 극복하도록 해야 합니다. 또한 프로세스 중에 일부 데이터를 손실할 수 있으므로 PC에 Bitwar 데이터 복구 소프트웨어를 사용하여 해당 데이터를 복구하세요. 데이터 복구를 위해 가장 권장되는 소프트웨어입니다.
'PC 고장' 카테고리의 다른 글
| Windows에서 지정되지 않은 오류 코드 0x80004005를 가져오는 문제를 해결하는 방법 (0) | 2024.03.13 |
|---|---|
| Windows에서 지정되지 않은 오류 코드 0x80004005 가져오기를 수정하는 방법 (0) | 2024.03.12 |
| Windows 11/10에서 0x800701b1 오류를 어떻게 수정합니까? (0) | 2024.03.06 |
| Windows 10에서 "장치에 문제가 발생하여 다시 시작해야 합니다" 오류를 해결하는 방법 (0) | 2024.02.29 |
| 처리되지 않는 시스템 스레드 예외를 수정하는 방법 (1) | 2024.02.27 |