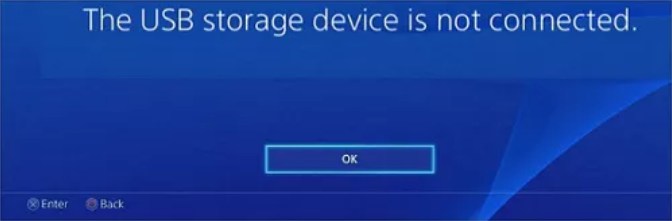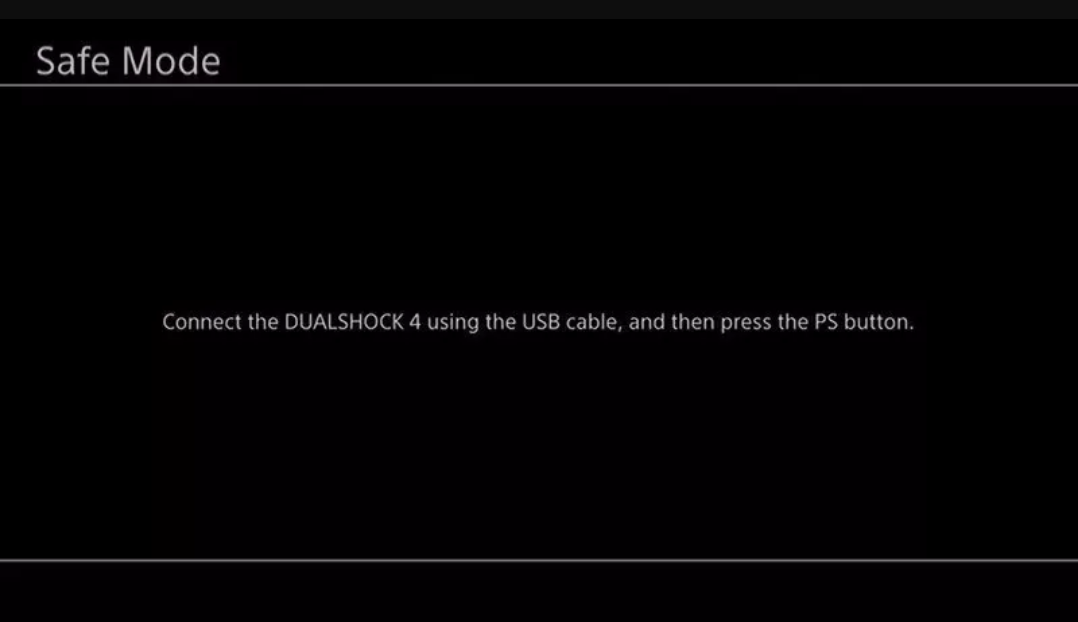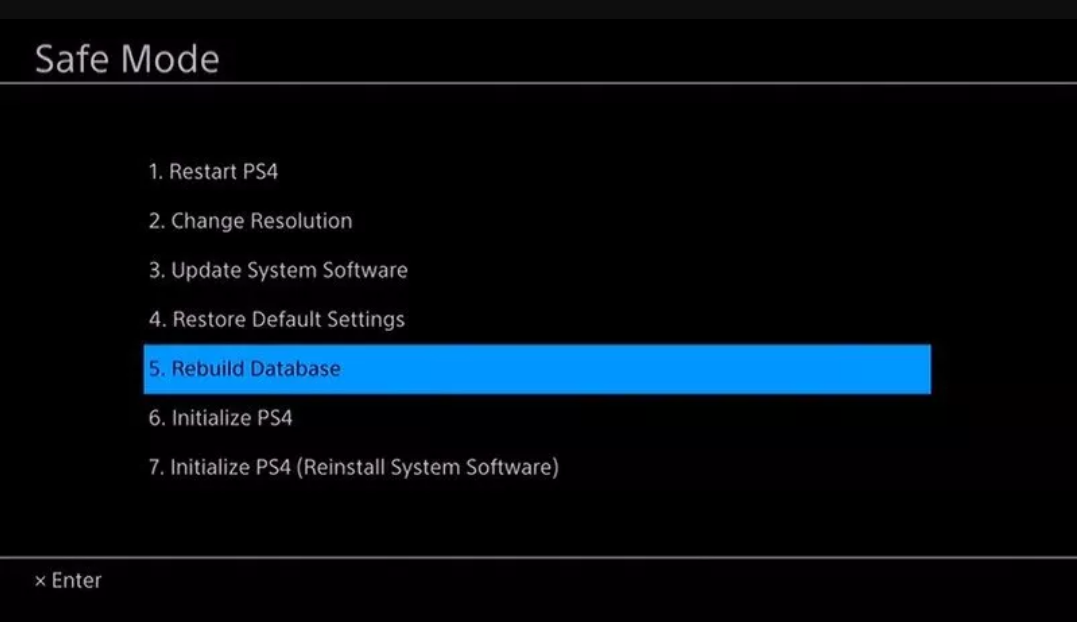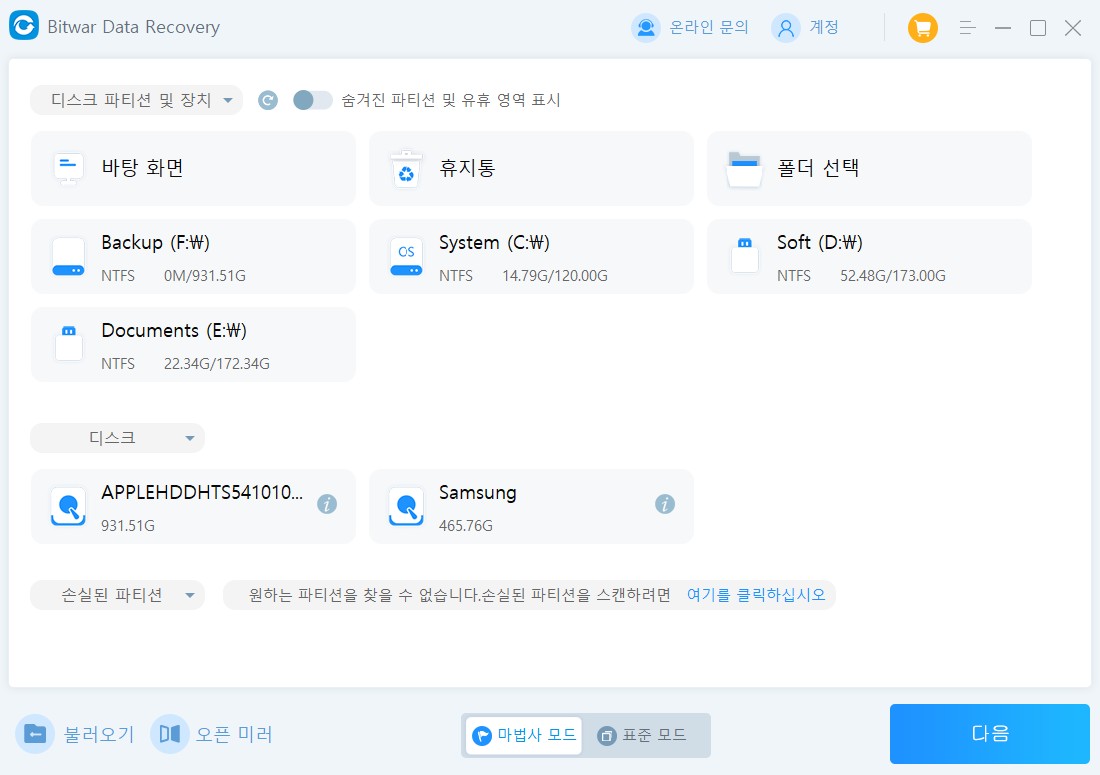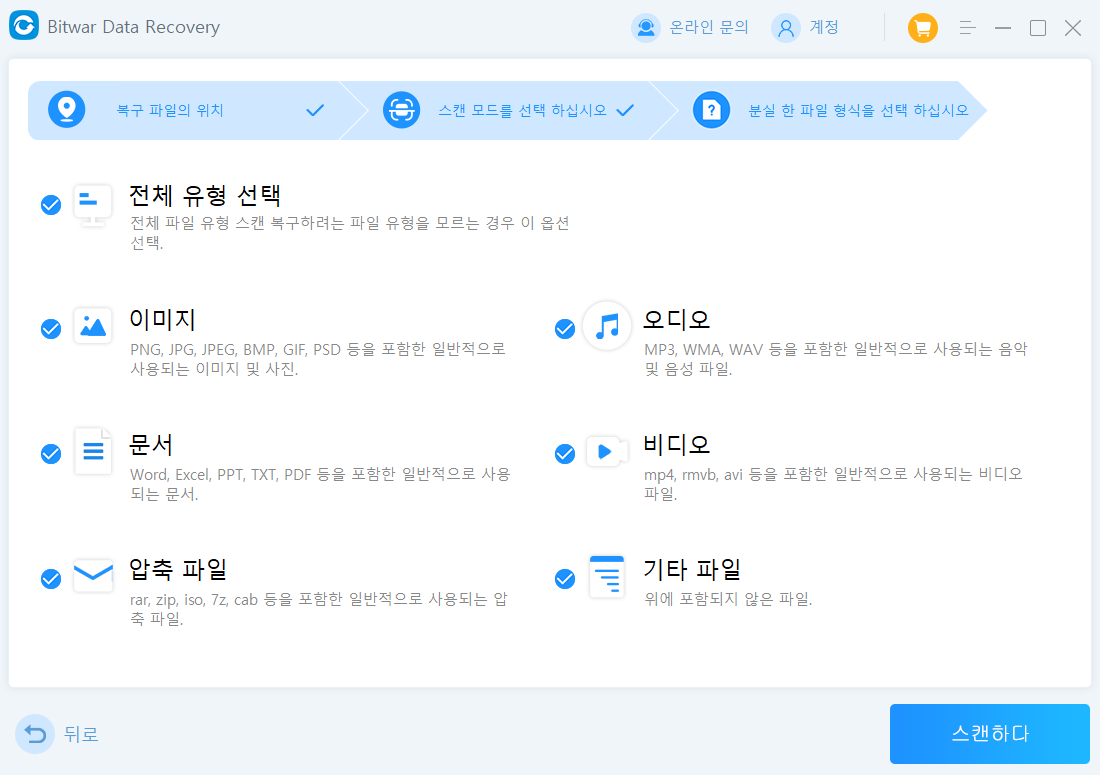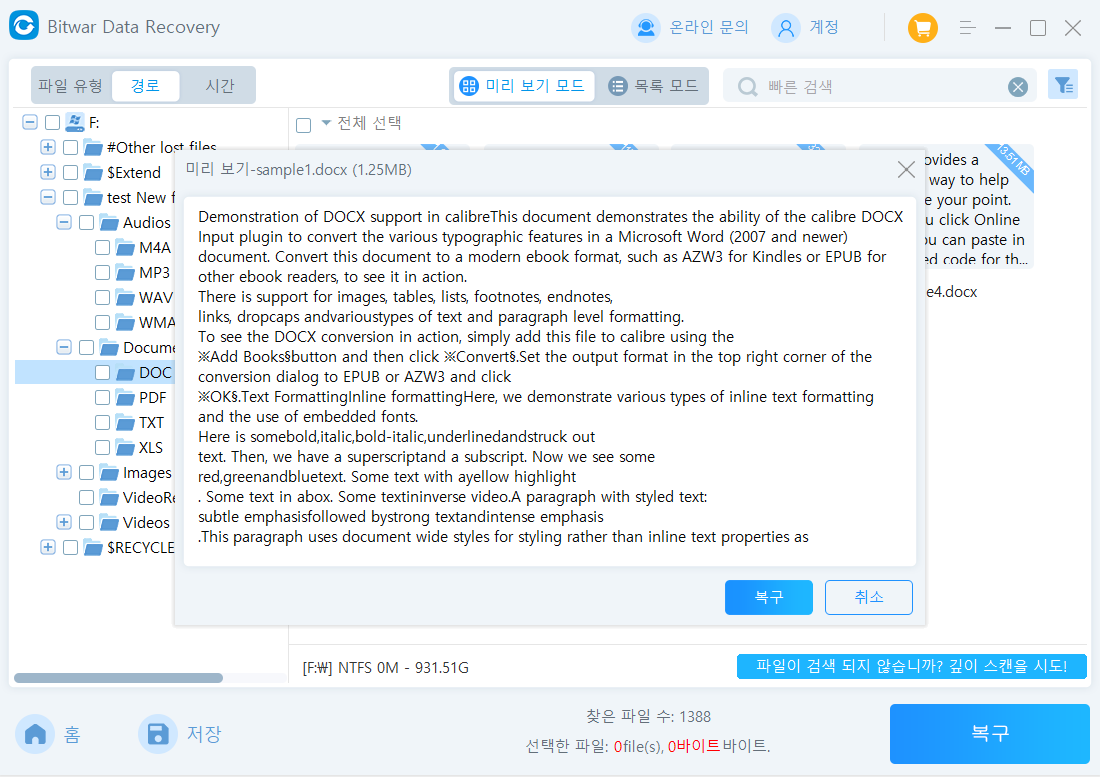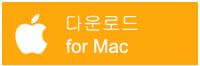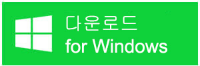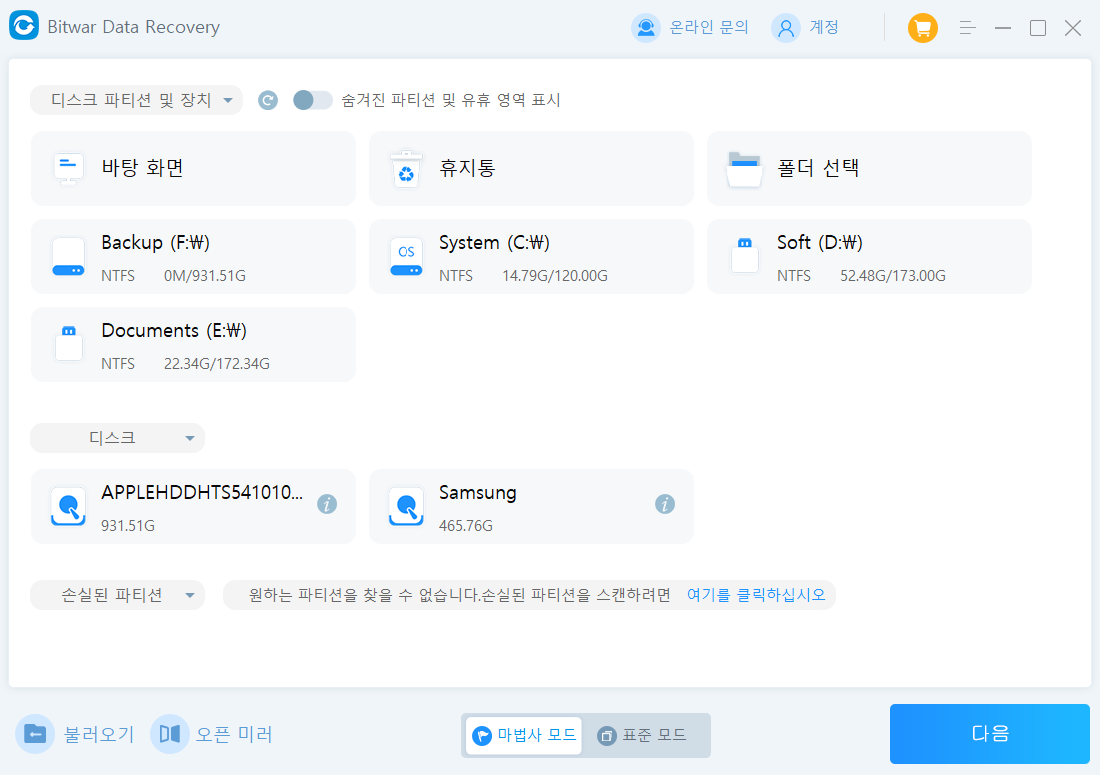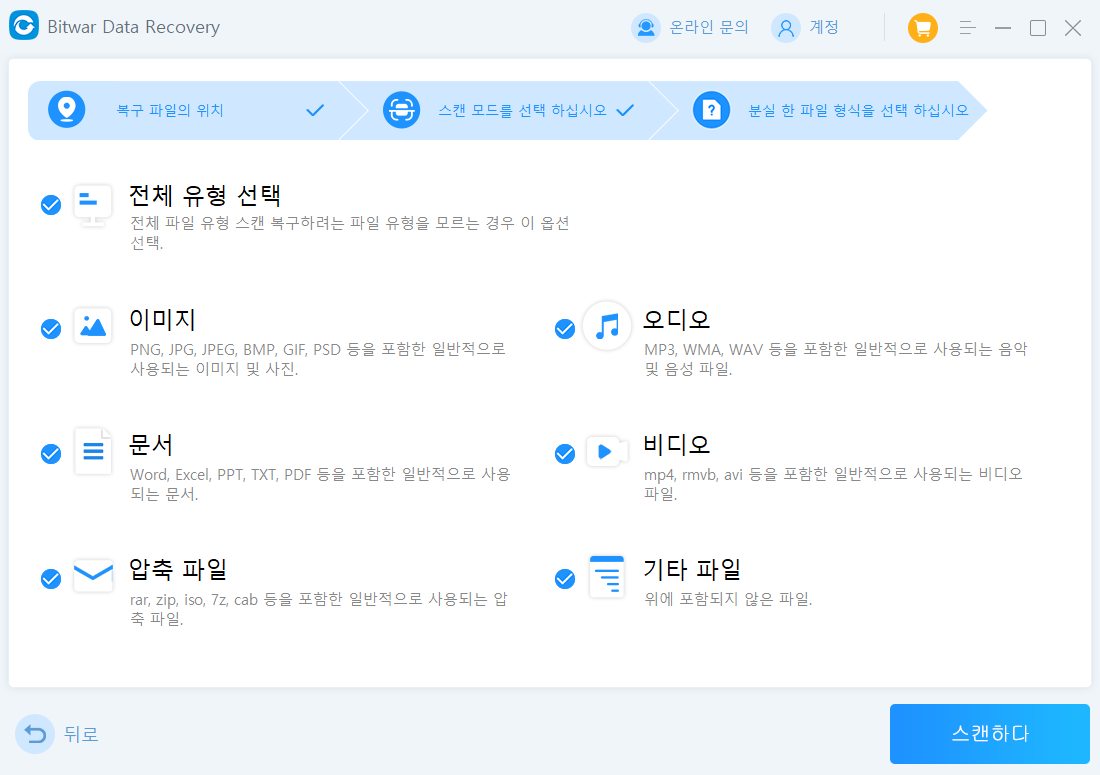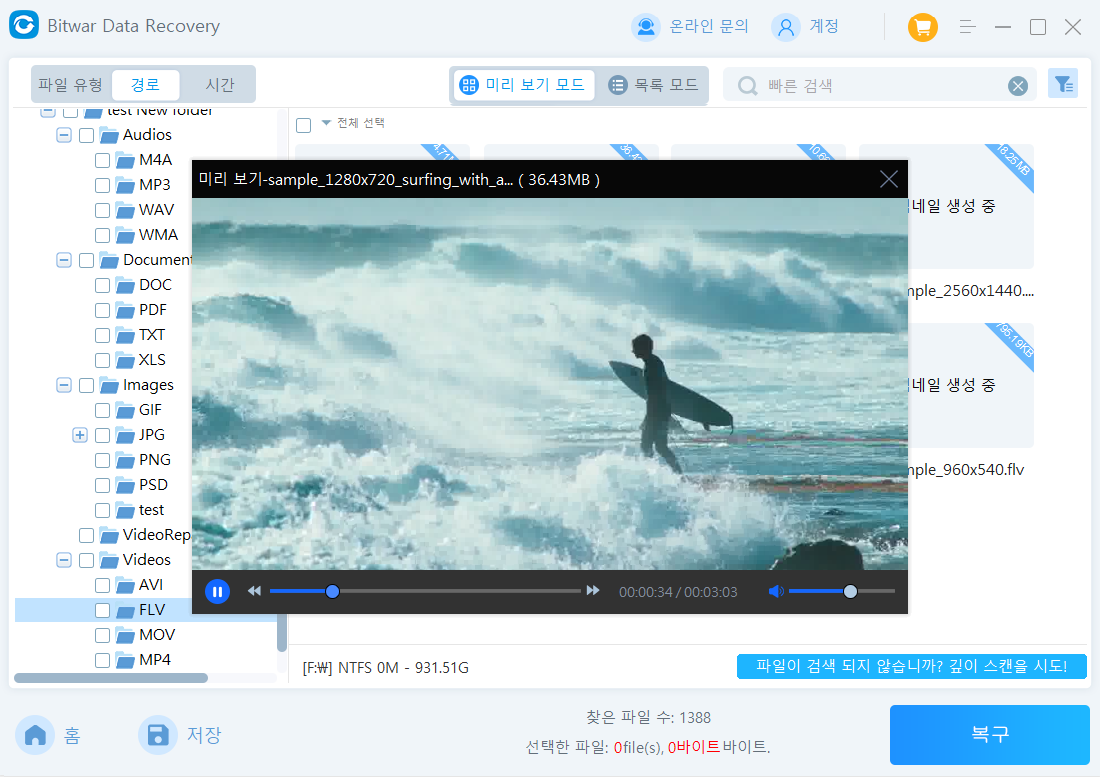"몇 일 전에 실수로 중요한 파일과 폴더를 영구적으로 삭제했습니다. 휴지통을 확인해 보았지만 찾을 수 없었습니다. 하드 드라이브에서 삭제된 파일을 복구할 수 있는 방법이나 전문적인 데이터 복구 소프트웨어가 있을까요?"

외부 하드 드라이브에서 데이터 손실 위기에 직면하고 계신가요? 걱정하지 마세요 - 올바른 도구와 지식을 가지고 있다면 외부 하드 드라이브에서 삭제된 파일을 Windows 10에서 빠르게 복구할 수 있습니다. 이 포괄적인 가이드는 성공적인 파일 복구 기회를 극대화하기 위해 정확히 무엇을 해야 하는지 안내해 드릴 것입니다. 그러니 이제 시작하고 잃어버린 데이터를 되찾아 봅시다!
외부 하드 드라이브에서 삭제된 파일을 복구할 수 있을까요?
파일을 삭제하는 방법에는 여러 가지가 있습니다. 첫 번째는 단순히 삭제 버튼을 눌러 삭제하는 경우입니다. 두 번째는 Shift + Delete 버튼을 눌러 영구적으로 삭제하거나 다른 방법으로 삭제하는 경우입니다. 전자의 경우 휴지통을 사용하여 파일을 간단히 복구할 수 있습니다. 후자의 경우 데이터를 되찾기 위해 다양한 방법을 시도해야 합니다. 따라서 여기서 중요한 질문은 가능한지 여부가 아니라 어떻게 외부 하드 드라이브에서 삭제된 파일을 복구할 수 있는지입니다. 삭제된 파일을 복구하는 것은 절대로 가능하며 이 가이드의 끝까지 따라오시면 어떻게 하는지 알게 될 것입니다.
외부 하드 드라이브에서 삭제된 파일을 복구하는 방법은 무엇인가요?
본론으로 들어가서, 이 섹션에서는 삭제된 데이터를 되찾기 위해 사용할 수 있는 4가지 신뢰할 수 있는 해결 방법을 알아보겠습니다. 특정 해결 방법이 작동하지 않더라도 실망하지 마세요. 그냥 다음 방법으로 넘어가면 됩니다. 이제 한 가지씩 솔루션을 살펴보겠습니다.
솔루션 1: 휴지통 확인하기
휴지통은 Windows에서 주기적으로 주목하지 않는 기능 중 하나지만 하드 드라이브에서 삭제된 파일을 찾는 데 도움이 될 수 있습니다. 파일을 영구적으로 삭제하지 않았다면 먼저 휴지통을 확인하는 것이 가장 먼저 해야 할 일입니다. 휴지통을 열고 파일을 검색하기만 하면 됩니다. 파일을 찾으면 간단히 선택하고 복원을 클릭하면 됩니다. 그러면 파일이 안전하게 복구됩니다.
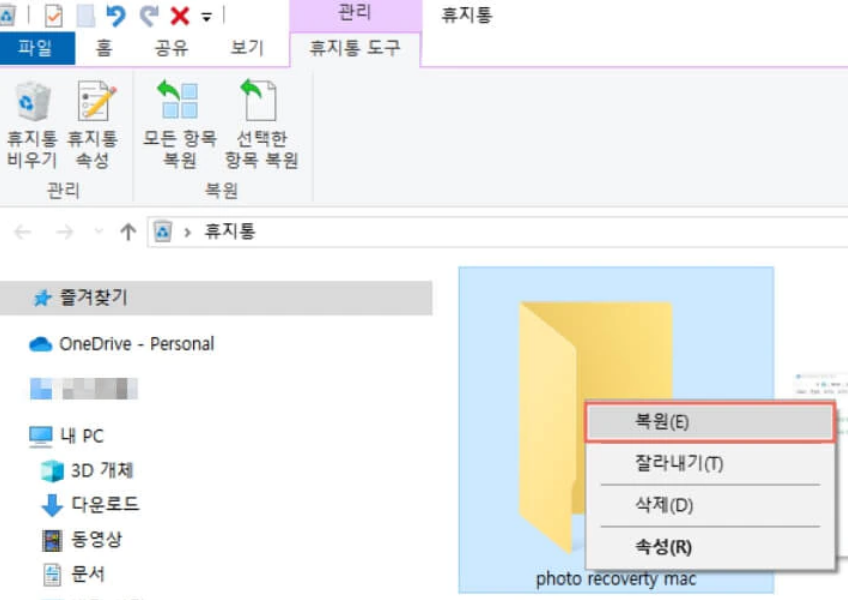
솔루션 2: 이전 버전에서 하드 드라이브에서 삭제된 파일 찾기
Windows에는 대부분의 사람들이 알지 못하는 가치 있는 기능이 많이 있습니다. 그 중 하나는 특정 폴더를 이전 버전으로 복원하는 기능입니다. 이 기능을 사용하여 하드 드라이브에서 삭제된 파일을 쉽게 복원할 수 있습니다. 다음과 같은 방법으로 진행해보세요.
단계 1: 파일이 삭제된 폴더를 찾으세요. 폴더 위에서 마우스 오른쪽 버튼을 클릭하고 메뉴에서 "이전 버전 복원" 옵션을 선택하세요.
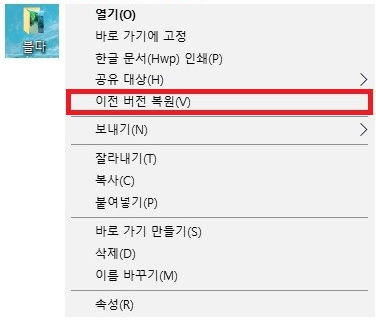
단계 2: 화면에 표시된 사용 가능한 이전 버전 목록에서 파일을 삭제하기 전의 날짜로 표시된 항목을 선택하세요.
단계 3: 복원 버튼을 클릭하고 확인을 클릭하여 폴더를 이전 버전으로 복원하세요.
이것이 하드 디스크에서 삭제된 파일을 복구하는 방법에 대한 질문에 성공적으로 답변했다면 좋습니다. 그렇지 않다면 다음 해결 방법으로 이동하세요.
솔루션 3: 백업에서 삭제된 파일 복원
정기적으로 데이터를 백업하는 것은 훌륭한 습관이며 이와 같은 상황에서 당신을 도와줄 수 있습니다. 데이터를 정기적으로 백업하는 사람 중 하나라면 축하드립니다. 왜냐하면 복구의 길이 훨씬 쉬워졌기 때문입니다. 백업은 다양한 형태로 이루어집니다. 백업은 로컬이나 클라우드 기반일 수 있습니다. 로컬 백업은 외부 드라이브 형태로 존재하며 파일을 복구하기 위해 PC에 연결할 수 있습니다. Windows 백업을 사용하여 파일을 복원할 수도 있습니다. 다음과 같은 방법으로 진행해보세요.
단계 1: 기기에서 "제어판"을 열고 "시스템 및 보안" 옵션으로 이동하세요. 시스템 및 보안에서 "백업 및 복원"을 선택하세요.
단계 2: "백업 및 복원" 창에 들어가면 "파일 복원" 옵션을 선택하세요.
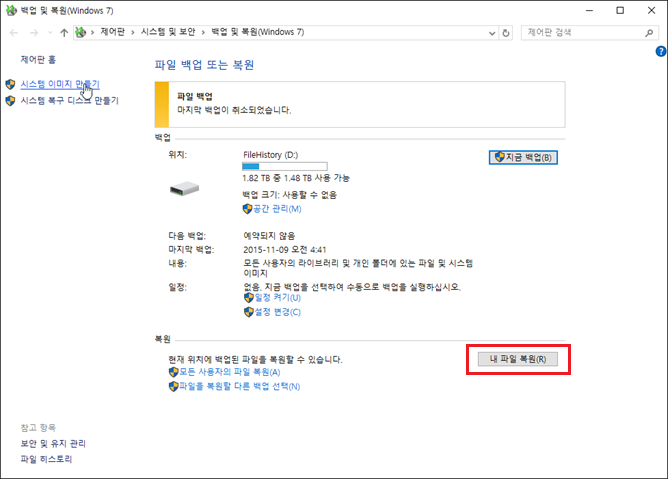
3단계: 사용자가 만든 백업이 지금 표시됩니다. 특정 백업을 선택하거나 복원하려는 폴더나 파일을 직접 선택할 수 있습니다.
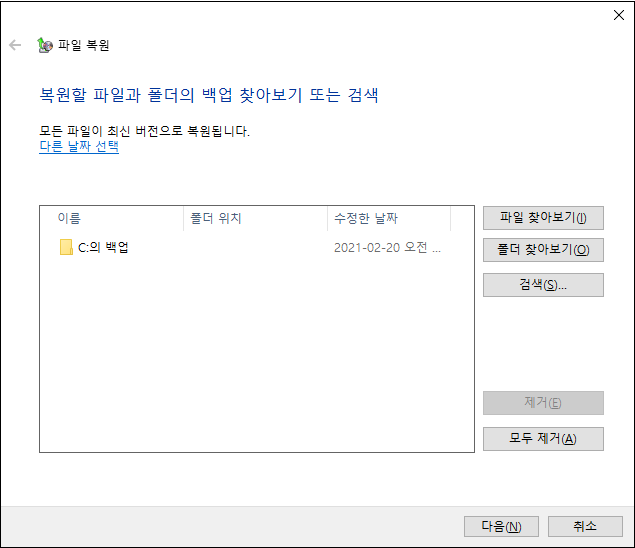
솔루션 4: 전문적인 하드 드라이브 복구 소프트웨어 HOT
위의 방법 중 어느 것도 외부 하드 드라이브에서 삭제된 파일을 복구하는 방법에 충분히 대답하지 못한다면, Bitwar Data Recovery 도구와 같은 전문적인 데이터 복구 솔루션을 찾아보세요. 이 올인원 도구는 경쟁 업체와 비교하여 뛰어난 정확성과 속도를 제공하여 매번 완벽한 데이터 복구를 보장합니다. 최첨단 기능으로 인해 데이터 복구가 얼마나 쉽고 효과적일지 놀라우실 것입니다. 다음은 몇 가지 놀라운 기능입니다:
- Windows 오류 또는 충돌로 인해 잃어버린 파일을 복구합니다.
- 정확하고 빠른 데이터 복구를 가능하게 하는 최신 알고리즘으로 장착되었습니다.
- 로컬 및 외부 디스크, 손실된 파티션, 비밀번호로 잠긴 장치, 휴지통, 충돌한 PC 등 어디에서든 데이터를 복구합니다.
- Bitwar Data Recovery는 1000개 이상의 파일 유형을 지원합니다.
- 견고한 인터페이스로 복잡함을 줄이는 기능을 제공합니다.
- 바이러스, 악성 소프트웨어, 팝업 또는 광고가 없습니다.
안전한 다운로드이제 실제로 하드 드라이브에서 파일이 삭제된 경우에 Bitwar Data Recovery를 사용하는 방법을 알아보겠습니다.
- Bitwar Data Recovery 앱을 실행하고 화면에 표시된 드라이브 및 저장소 메뉴에서 파일이 삭제된 드라이브를 선택하세요.
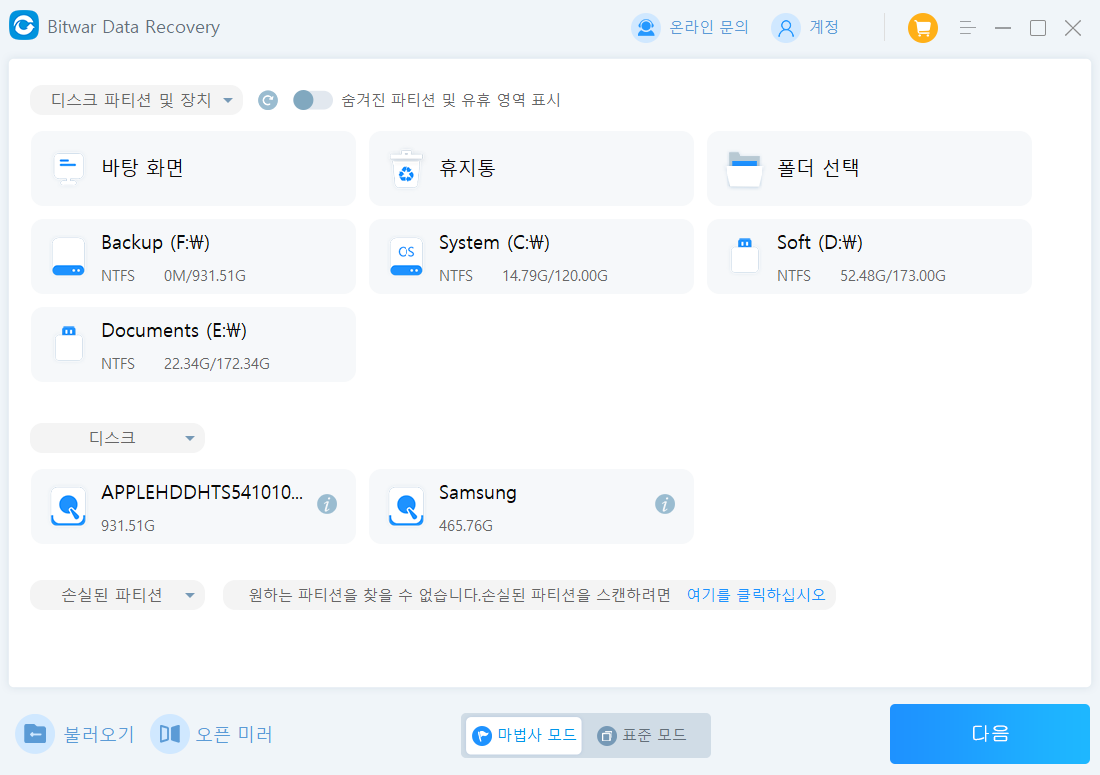
- 스캔 모드와 복구할 사진 유형을 선택한 후 스캔 버튼을 클릭합니다. '스캔'을 클릭하여 스캔을 시작하세요.스캔이 시작되며 복구된 파일이 하나씩 표시됩니다. 이 파일들을 미리 보고 원하는 파일을 선택할 수 있습니다.
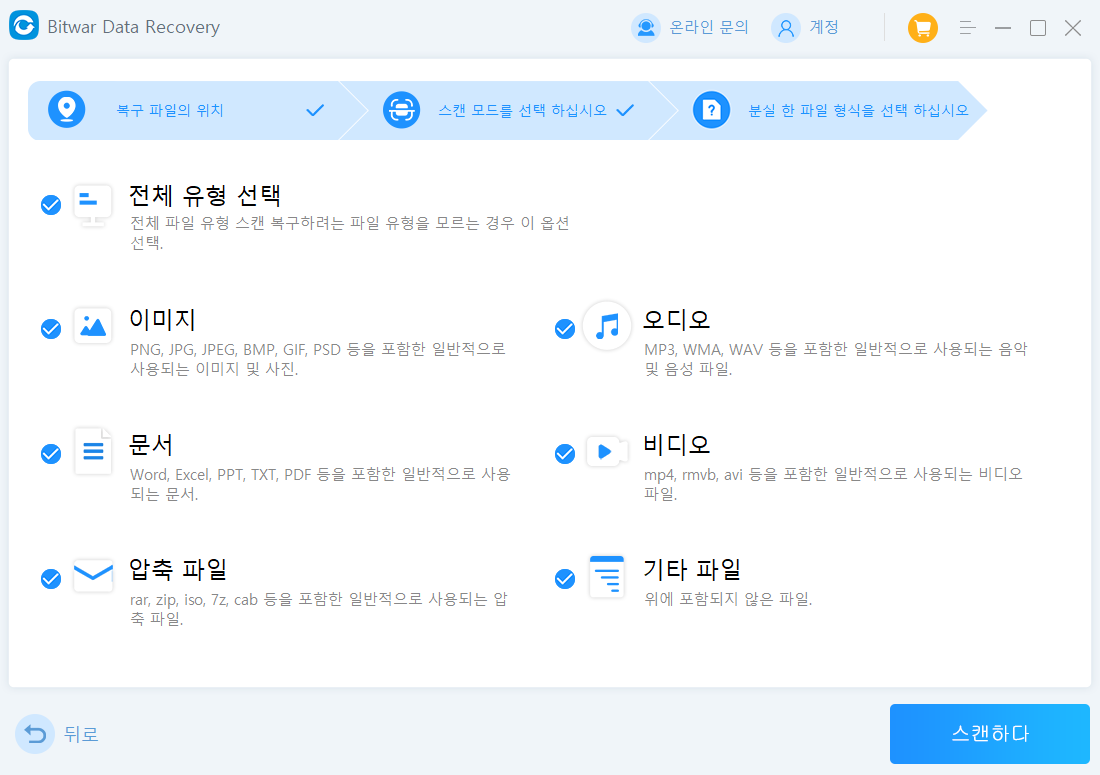
- 모든 파일이 복구되면 보관하려는 파일을 선택하고 '복구'를 클릭하세요. PC에서 위치를 선택하고 복구된 파일을 저장하세요. 그리고 보세요! 데이터가 이제 기기에 다시 복원되었습니다.
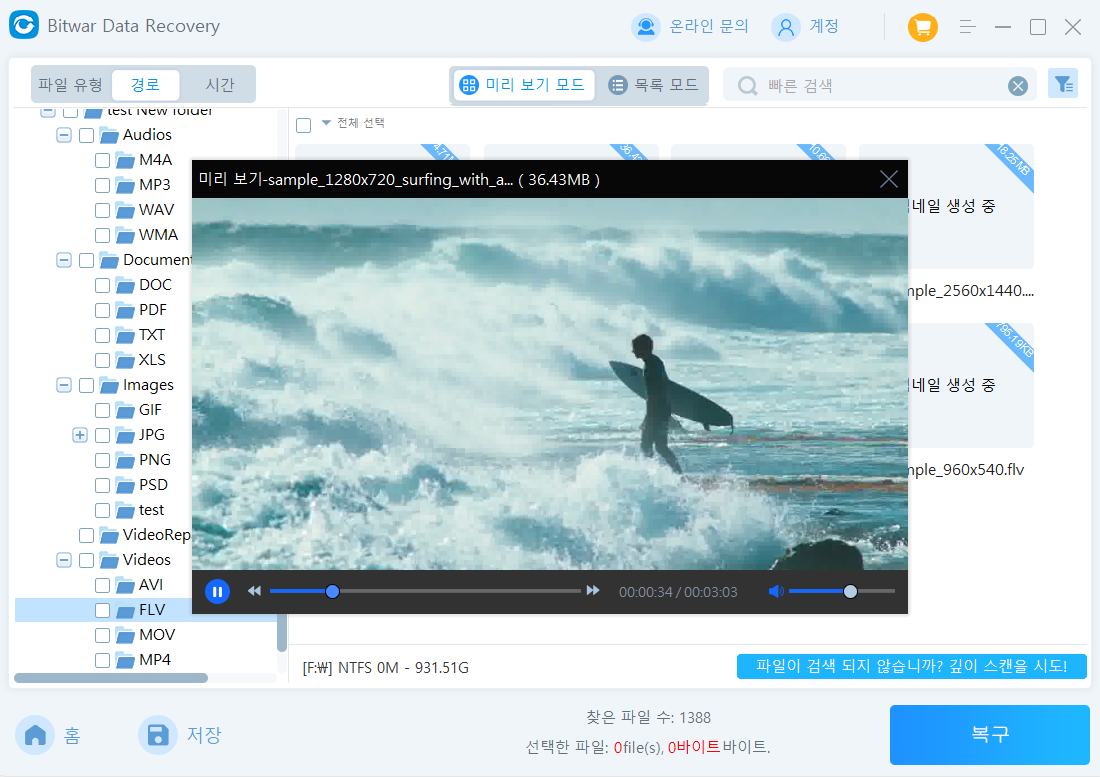
외장 하드 드라이브에서 삭제된 파일을 복구하기 위한 팁
팁 1: Windows 10에서 영구적으로 삭제된 파일을 복구하는 방법은?
다른 방법으로 하드 드라이브에서 삭제된 파일을 검색하기 전에 휴지통을 철저히 확인하세요. 휴지통에서 삭제된 파일을 찾을 수 있다면 복구하고, 그렇지 않으면 Bitwar Data Recovery와 같은 전문적인 데이터 복구 소프트웨어를 사용하세요.
팁 2: 파일을 삭제한 후에는 어떻게 해야 하나요?
실수로 파일을 삭제한 경우 해당 드라이브에 더 이상 데이터를 기록하지 않는 것이 좋습니다. 이렇게 하면 완전하고 정확한 데이터 복구가 가능합니다.
결론
데이터 손실은 짜증나고 스트레스를 유발할 수 있는 경험이지만, 적절한 방법을 사용하면 외부 하드 드라이브에서 삭제된 파일을 쉽게 복구할 수 있습니다. 이 안내서는 데이터 손실 문제에 대한 종합적인 해결책을 제공할 뿐만 아니라 Bitwar Data Recovery 도구도 제공하여 데이터 손실 관련 문제에 사용할 수 있게 해줍니다. 그래서 다음에 이와 같은 오류가 발생할 때는 편안히 앉아서 Bitwar를 실행하고 앱이 마법을 부리도록 하세요.
'삭제된 파일' 카테고리의 다른 글
| 저장 안하기를 클릭한 후 저장되지 않은 Excel 파일을 복구하는 방법 (0) | 2024.03.18 |
|---|---|
| Windows 11/10에서 PDF 파일을 복구하는 방법 (0) | 2024.02.21 |
| 오래된 하드 드라이브에서 데이터를 얻는 방법 (0) | 2024.01.31 |
| 저장되지 않은 Excel 파일을 복구하는 방법은 무엇입니까? (0) | 2024.01.25 |
| 잘못된 파일 포맷으로 인해 Excel이 열 수 없는 오류를 수정하는 방법 (0) | 2024.01.10 |